
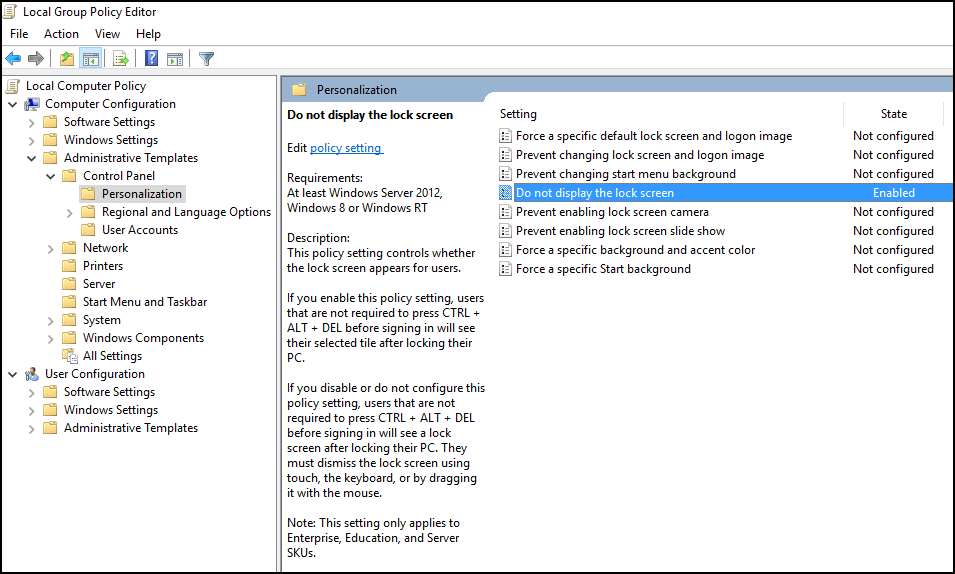
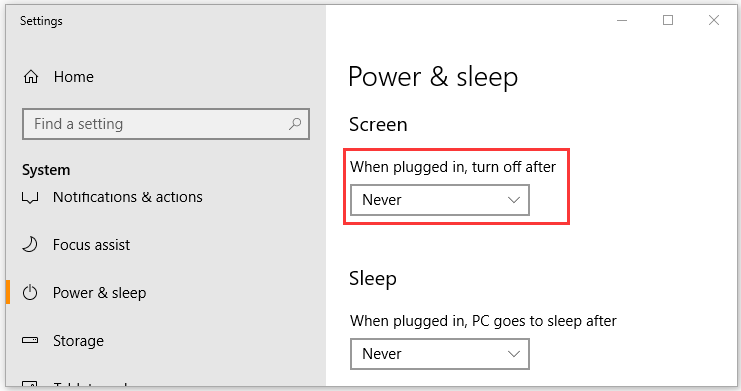
In Windows Settings, click Accounts, select Sign-in options on the right pane of your screen shown in the image below. Windows Settings pane should look similar to the image below.

In Windows 10, click on the Start button and select Settings from. Here we just list the way that can work for Windows 10 all versions. Disable password login on wake up Windows 10 from sleep. To get to System Settings, you can use the Windows key + i shortcut or click on Start => Settings as shown in the image below:Īlternatively, you can use the search box on the taskbar and search for Settings. So the best way is to turn off password after sleep in Windows 10 if you don’t want to enter password again when waking up Windows 10 from sleep. From system configurations to creating new users and updating Windows, all can be done from its System Settings pane. Windows 11 has a centralized location for majority of its settings. If this is too much to handle especially when you’re alone, you can turn it off. To get started disabling password when your PC wakes up from sleep, follow the steps below: How to disable password login when pc wakes up from sleep in Windows 11Īgain, by default, everytime you leave your PC unattended, it goes to sleep to conserve battery and protect your session. Your PC returns from sleep mode faster than from a cold boot with your previous sessions intact. With supported PC, Windows 11 enters into a special low power mode, known as Sleep which is part of its Modern Standby feature. Don’t be surprised if you don’t have it enabled in your Windows 11 PC. This feature only works on supported PCs.


 0 kommentar(er)
0 kommentar(er)
